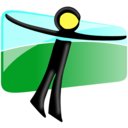
Bien souvent dans mes articles je propose des photographies montrant un très large champs, comme si je disposais d’un objectif ultra-grand angle genre 10-20 de chez Sigma. Or, il n’en est rien, je ne dispose que de mon zoom 18-200. L’astuce réside dans un assemblage panoramique de 3 vues prises en mode portrait, assemblées entre elles, et mises en projection rectilinéaire, procurant cette sensation « grand angle ».
Depuis le temps que je veux le faire, voici un tutoriel à l’usage des gens fauchés comme moi qui ne peuvent pas se payer un 10-20 ou pire, un 8-16 et voudraient quand même faire du grand angle. Qu’à cela ne tienne : Hugin est là pour vous !
Je vous recommande de télécharger la toute dernière version de ce logiciel d’assemblage panoramique, qui est libre, open-source et gratuit, qui n’a rien à envier aux équivalents commerciaux du genre (Stitcher, Autopano Pro ou encore PTGui). Pourquoi s’en priver ?
Allez dans la section « Download » du site officiel, où des paquets sont disponibles, pour toutes les plateformes (PC Windows & Linux, Mac OS (ouf ! Leopard 10.5 n’est pas oublié !).
http://hugin.sourceforge.net/
Normalement, vous ne devriez rien d’autre avoir à faire que de suivre la procédure d’installation. Le logiciel est installé prêt à l’emploi par la suite (car avant il fallait bidouiller pour faire tourner le petit programme d’ajout de points de contrôle automatique).
Vous êtes prêts ? Bon bah on y va.
Il vous faut tout de même un matériau de base : 3 images. Soit vous allez dehors, et effectuez 3 prises de vues, avec le minimum de focale possible, en format portrait (la longueur dans le sens vertical), ou soit vous prenez les 3 photos que je met gracieusement à votre disposition ici même (en format original, attention !).
Télécharger le pack d’images (fichier ZIP – 8.9 Mo)
C’est parti !
Voici notre espace de travail. Les trois prises de vues, en mode vertical (ou portrait).
Ouvrons et découvrons Hugin. Il s’agit bien de la version “2011.4.0”. Dans le rectangle rouge, les onglets qui nous concernerons véritablement. En noir son pointés les deux boutons essentiels : l’optimisation du panorama, et le bouton qui affiche la fenêtre de prévisualisation en temps réel. Cette dernière servira à ajuster finement le panorama (projection, inclinaison, angle de vue), le recadrer au besoin, et vérifier le bon assemblage surtout.
Nous allons à présent charger nos images. Le meilleur moyen est de se placer dans l’onglet « Images » et de les glisser-déposer depuis la fenêtre de votre explorateur de fichiers (sélection des trois images, et déplacement de celles-ci dans la zone blanche de l’onglet « Images »).
Nos images sont chargées dans Hugin, prêtes à être manipulées. Sélectionnez les toutes. Nous allons ajouter des points de contrôle. Ceux-ci servent à définir des zones qui sont communes à deux images. Cela permet au programme de faire l’assemblage entre elles (un peu comme si on perforait deux feuilles de papier pour y faire passer un fil et les coudre). Tout en bas, trouvez le bouton « Créer des points de contrôle ». Cela lancera un petit programme qui va les rechercher et les placera sur vos images. En principe, il devrait vous les trouver en moins de 5 minutes, avec une bonne estimation.
Une fois cette opération terminée, cette fenêtre devrait surgir.
Cliquez sur le bouton d’optimisation du panorama. Cela devrait disposer les images correctement les unes par rapport aux autres.
Puis aller dans l’aperçu rapide du panorama. Nous allons faire un premier travail qui va être de mettre correctement en place ce dernier. Voici la fenêtre que vous devriez avoir.
Placez vous dans l’onglet « Projection » et cliquez sur « Remplir » (bouton en haut à gauche). Cela devrait donner une place plus importante au panorama.
Puis allez dans l’onglet « Déplacer / Glisser ». Ici, vous pourrez interagir avec le panorama pour le mettre comme bon vous semble : clic gauche pour le bouger, et clic droit pour l’incliner plus ou moins.
Déjà, nous avons un très bon résultat. Mais nous n’avons pas la sensation « ultra-grand angle ». Il va falloir modifier la projection. Allez tout simplement dans l’onglet « Projection » et mettez Rectilinéaire du menu déroulant.
Il faut de nouveau cliquer sur « Remplir » pour que notre panorama occupe une bonne partie du champs.
Notre panorama est presque prêt. Il reste deux petites choses à corriger : la distorsion du barillet et l’exposition / vignettage.
Rendez vous d’abord sur l’onglet « Optimisation ». Trouvez le menu « Optimiser » et sélectionner « les positions et distorsion en barillet ». Cliquez sur le bouton « Optimiser ».
Puis allez dans l’onglet « Exposition ». Généralement, il n’y a pas besoin d’aller dans des réglages plus détaillés, un simple clic sur « Optimiser » suffit à harmoniser les expositions entre les différentes images (dans l’absolu, il vous faut des images toutes exposées à l’identique). Quand la fenêtre visible à gauche surgit, cliquez sur « Oui ».
Effectuez les ajustements finaux dans « Déplacer/Glisser » de la fenêtre d’aperçu rapide du panorama. Les deux curseurs latéraux autour de l’aperçu permettent de bien recadrer le panorama et de faire disparaître les zones sombres. Le cas échéant, vous avez aussi l’onglet « Recadrer ».
Il est temps d’assembler !
Direction l’onglet « Assemblage ». Mettez les paramètres tels que je les le mets ici. Toutefois, la largeur du panorama (en face de Recadrer) n’est qu’indicative, et habituelle chez moi, car je lui donne la valeur de la largeur des images de sortie du 400D. La hauteur s’adapte automatiquement. Choisissez le format JPEG, avec une compression de 100.
Puis cliquez sur « Assembler », tout en bas à droite. Sauf que Hugin va d’abord vous demander d’enregistrer le projet. Notez qu’il donne par défaut le nom de fichier de l’image de départ et d’arrivée du panorama. Utile pour s’y retrouver quand on a un grand nombre de panoramas à gérer.
Cette fois-ci, faites « Assembler ». Hugin vous demandera où enregistrer le panorama, et un nom par défaut.
Enregistrer, et laisse Hugin au travail (ici, vue en « exposant » les différents programmes en action). Plus votre image de sortie possédera une grande résolution, plus l’assemblage prendra du temps, et aussi de la mémoire vive et du processeur. A adapter selon votre configuration matérielle.
Enfin, vous devriez en avoir fini avec l’assemblage, avec un joli fichier jpeg dans votre espace de travail.
Et voilà ! Vous voici avec une vue ultra-angulaire d’un bout de paysage, avec des belles perspectives et un rendu plus fidèle à ce que l’oeil humain procure (même si cela n’est pas tout à fait exact). Libre à vous ensuite de faire ce que bon vous semble du panorama final. Un passage dans Gimp (oh, encore un logiciel libre et gratuit, et open-source) par exemple serait très bien, pour lui appliquer quelques courbes ou niveaux, à votre guise.
Tout ceci, sans débourser un seul centime, et sans cracker conjointement les solutions payantes. L’est pas belle la vie ?





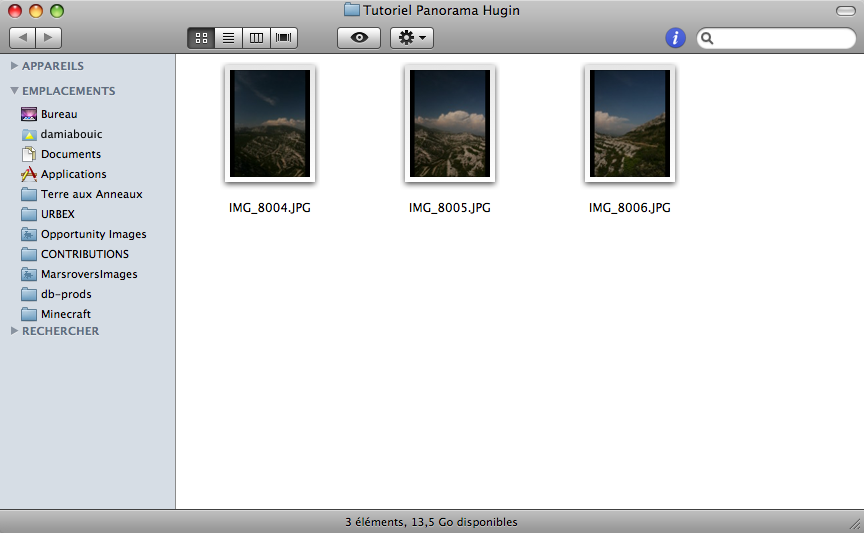
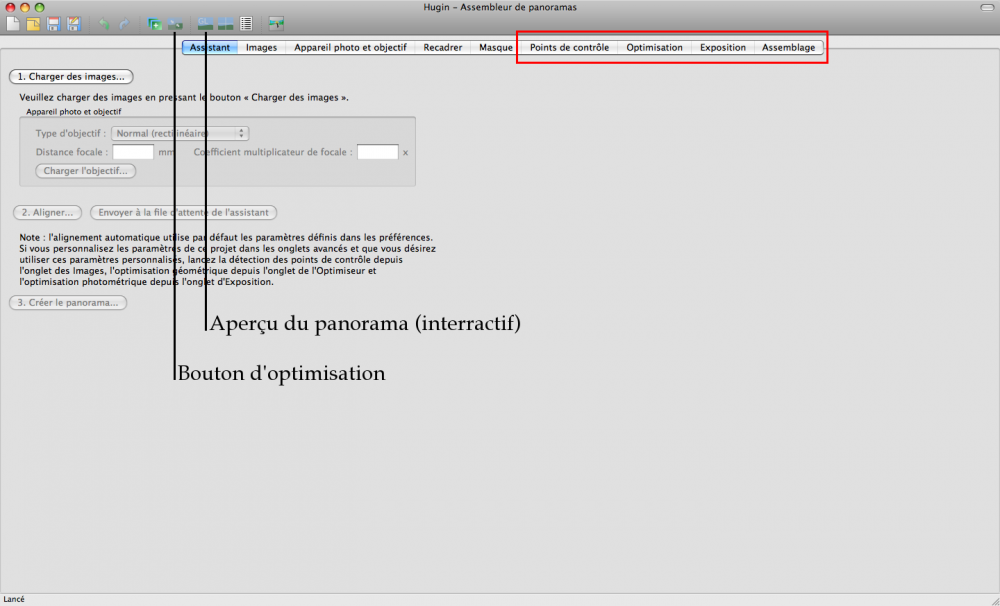
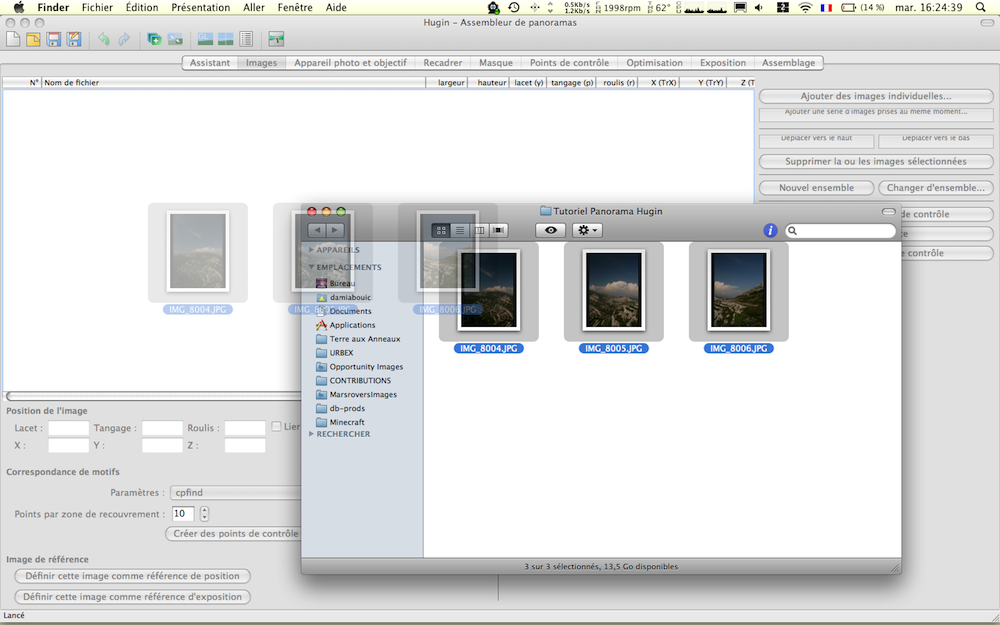
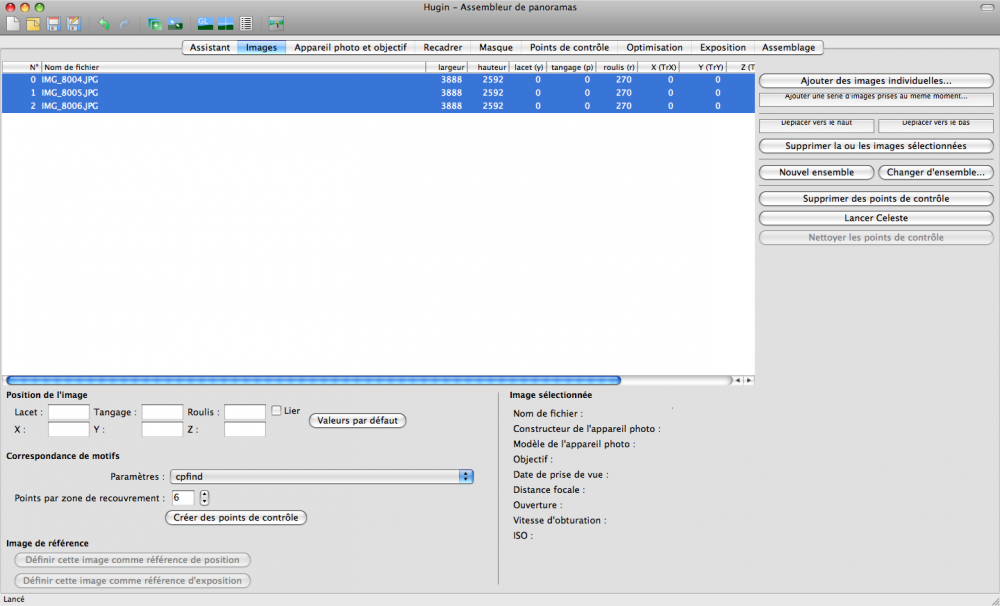
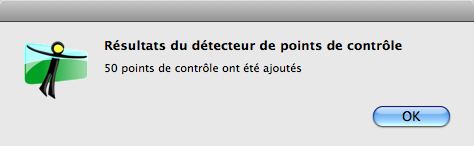
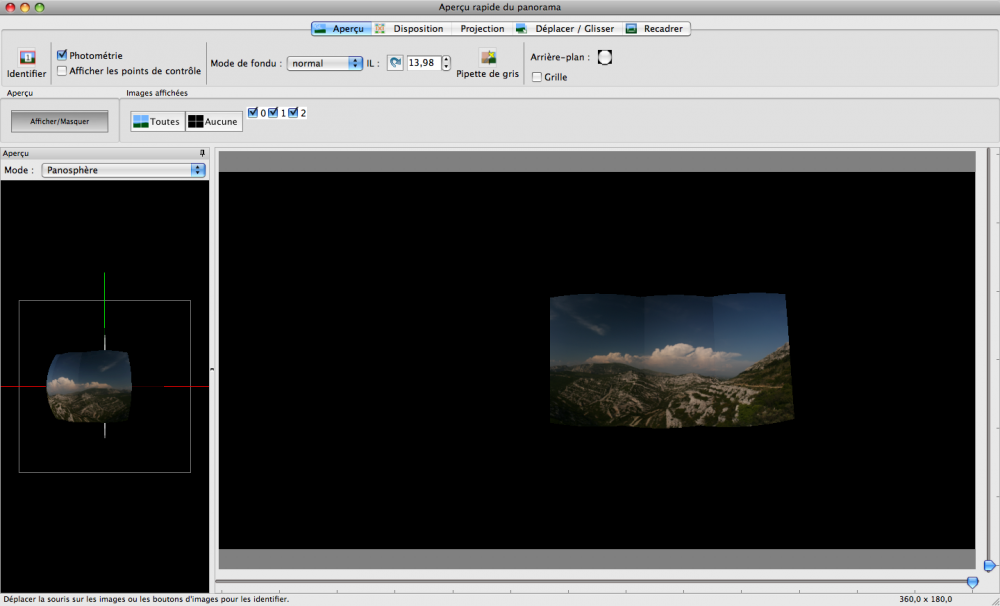
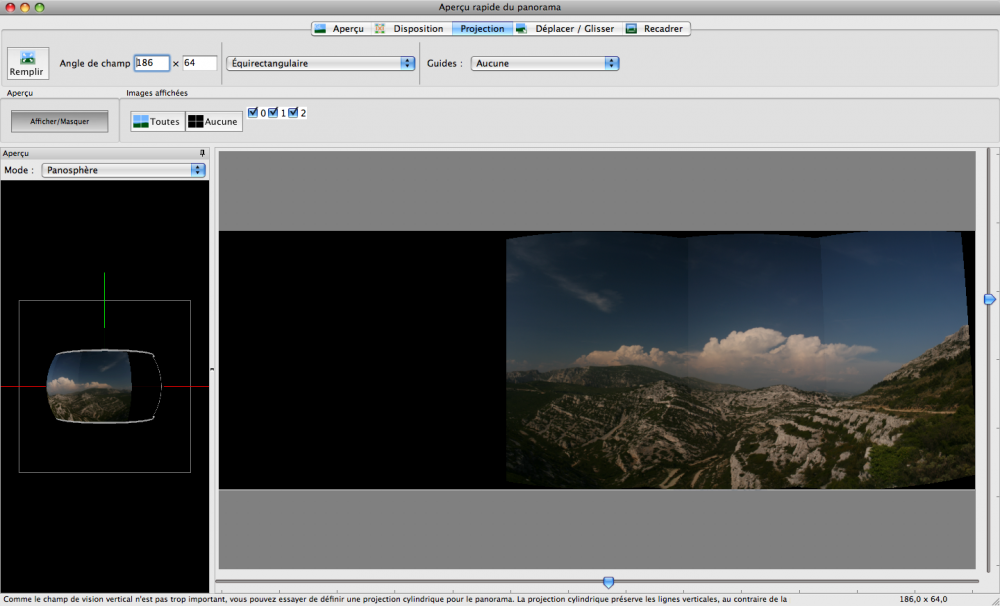
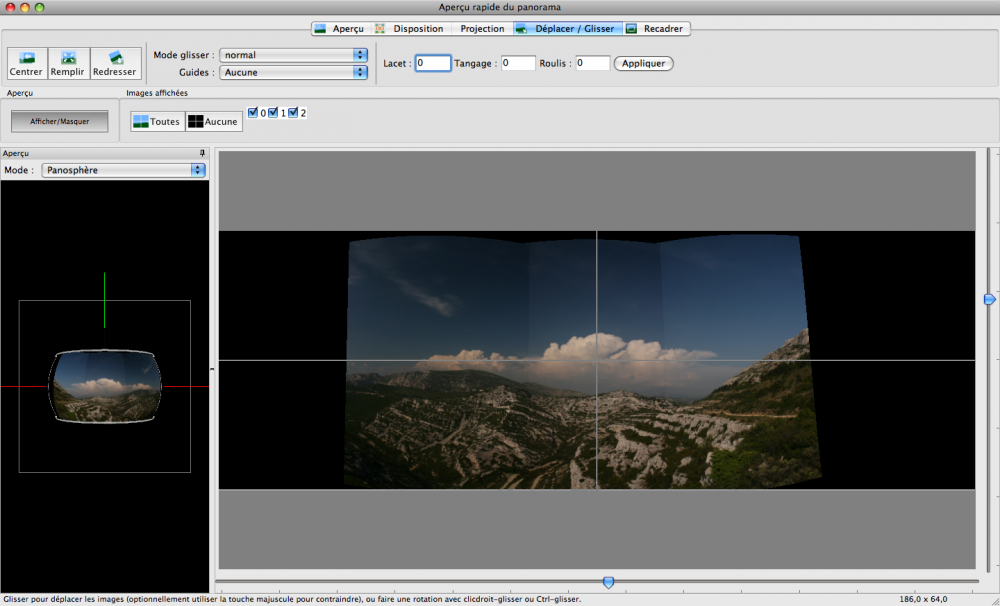
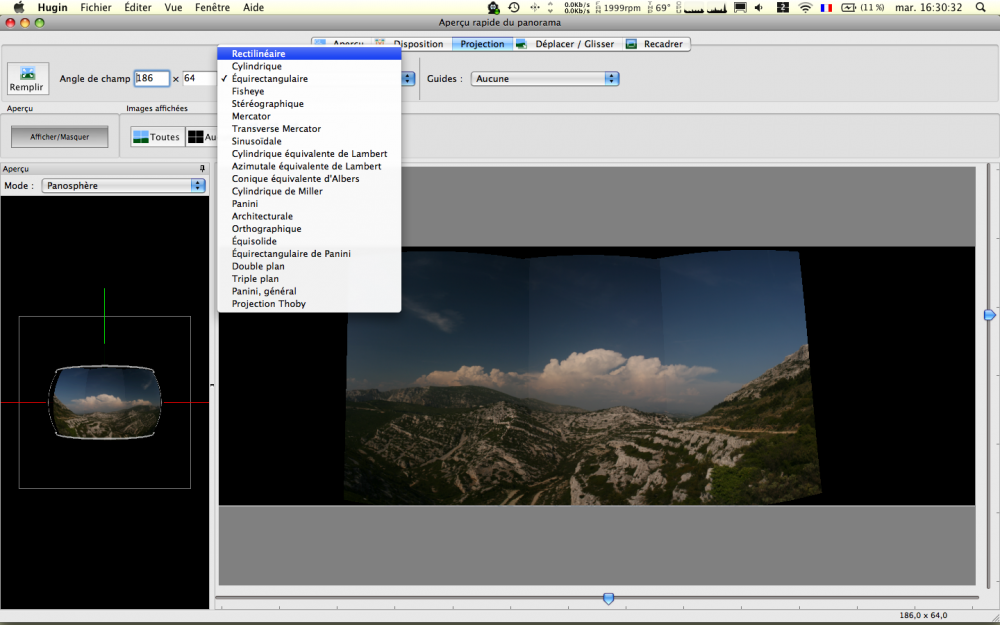
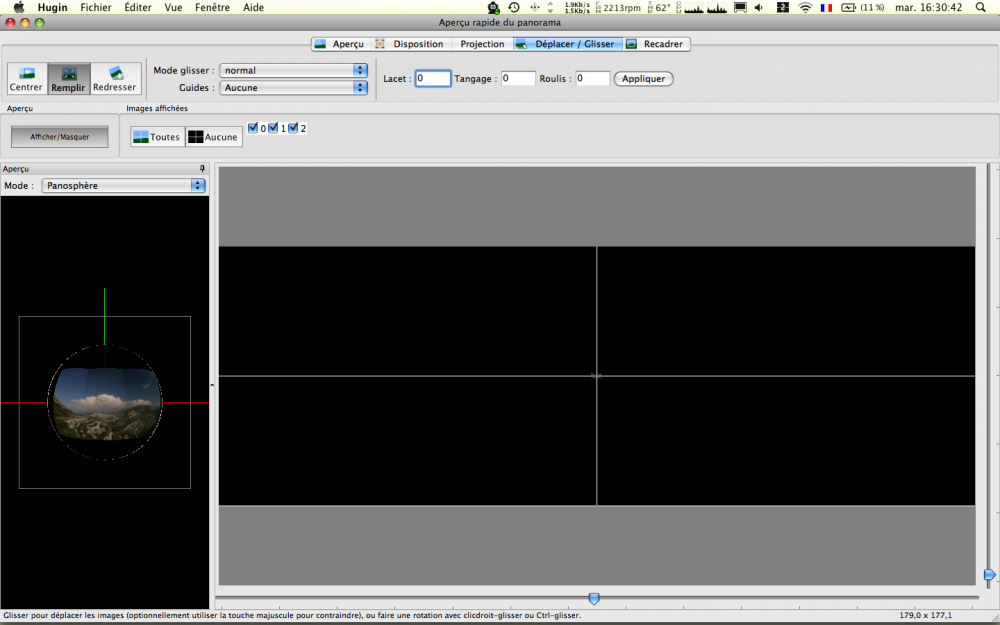
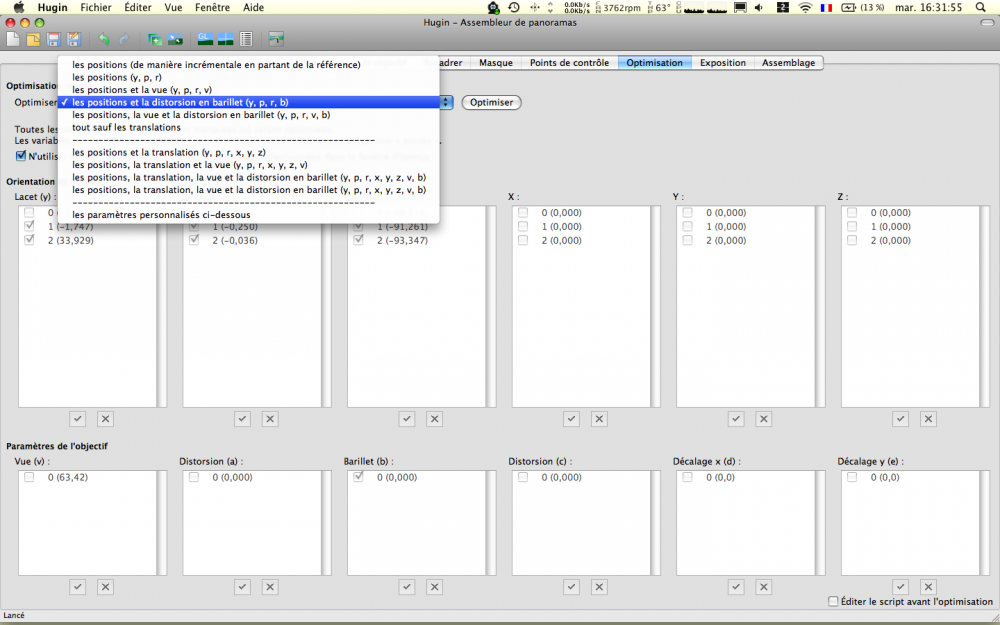
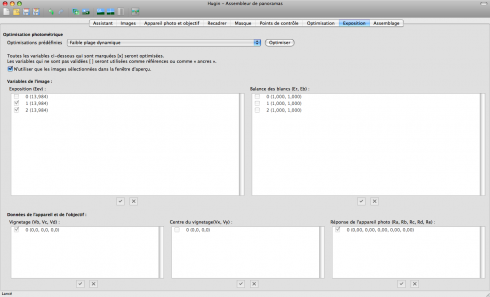
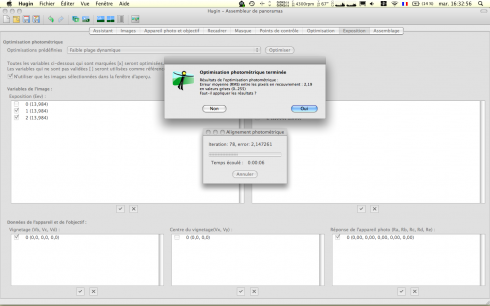
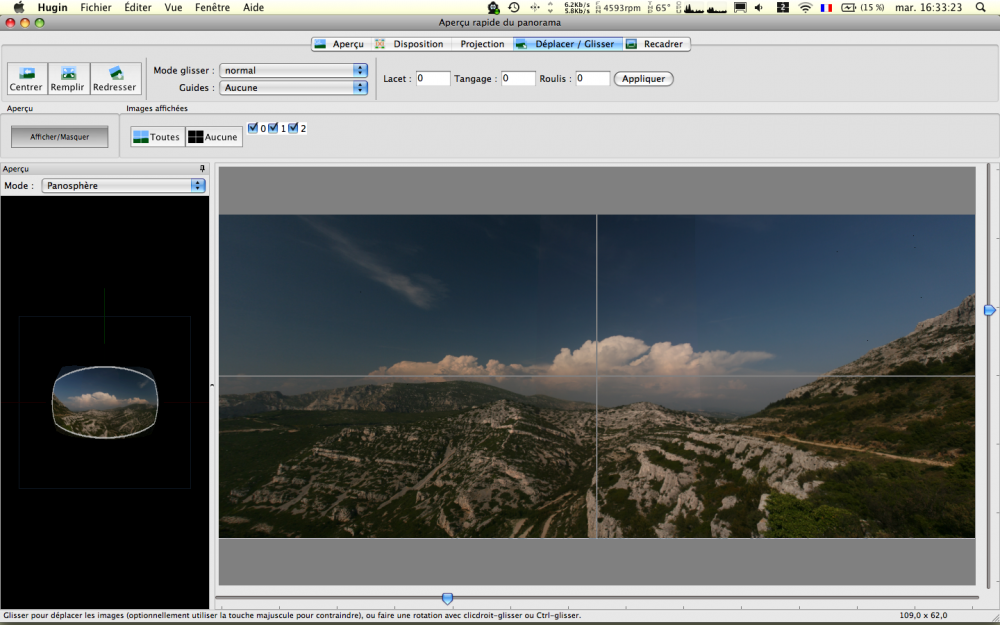
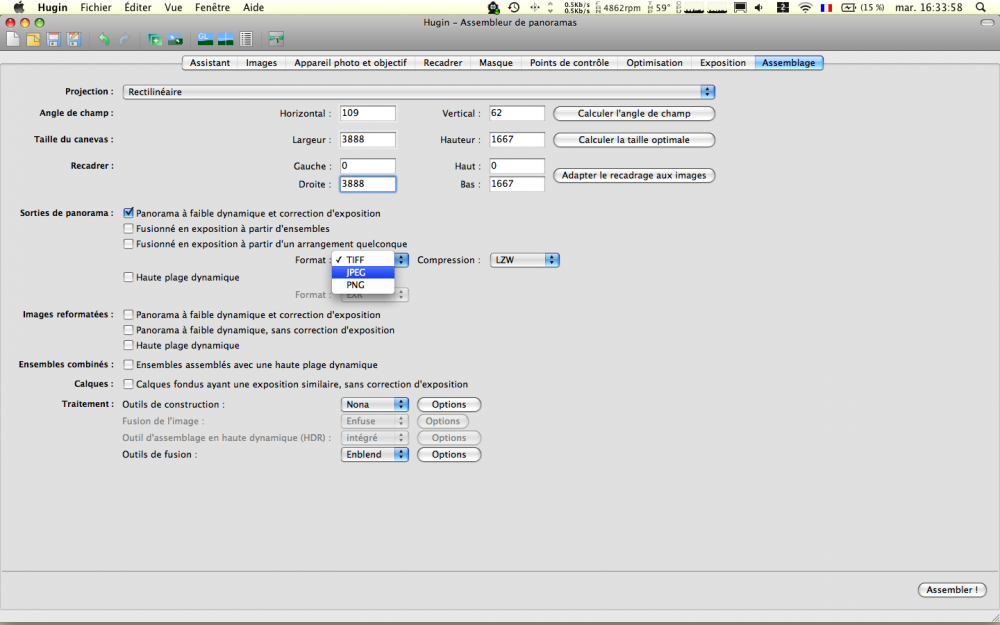
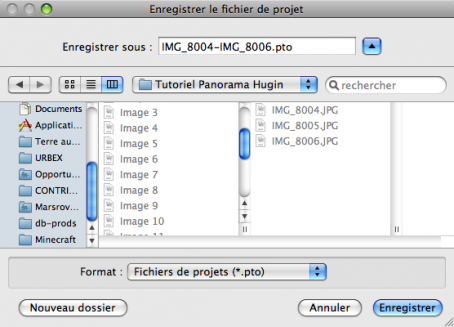
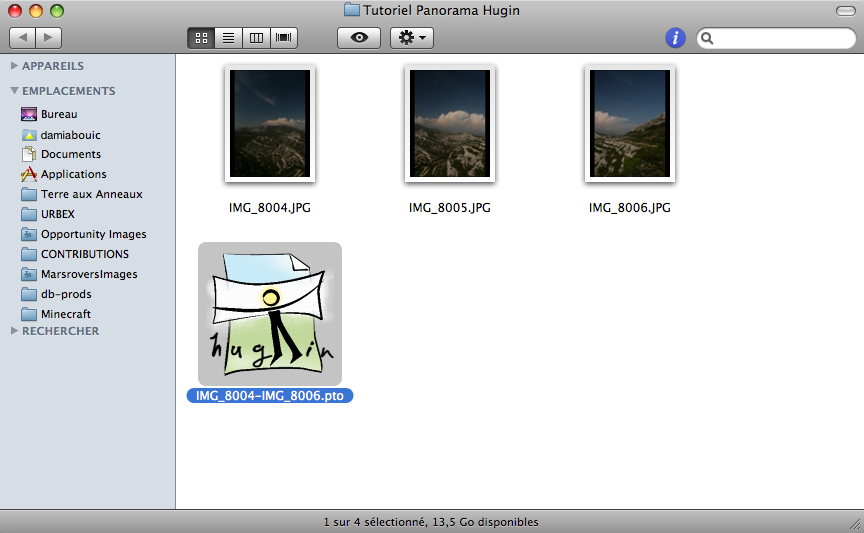
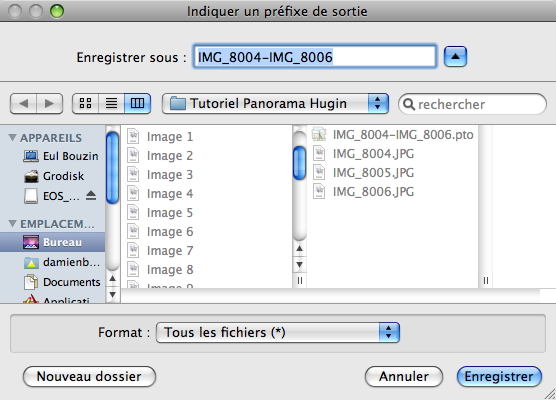
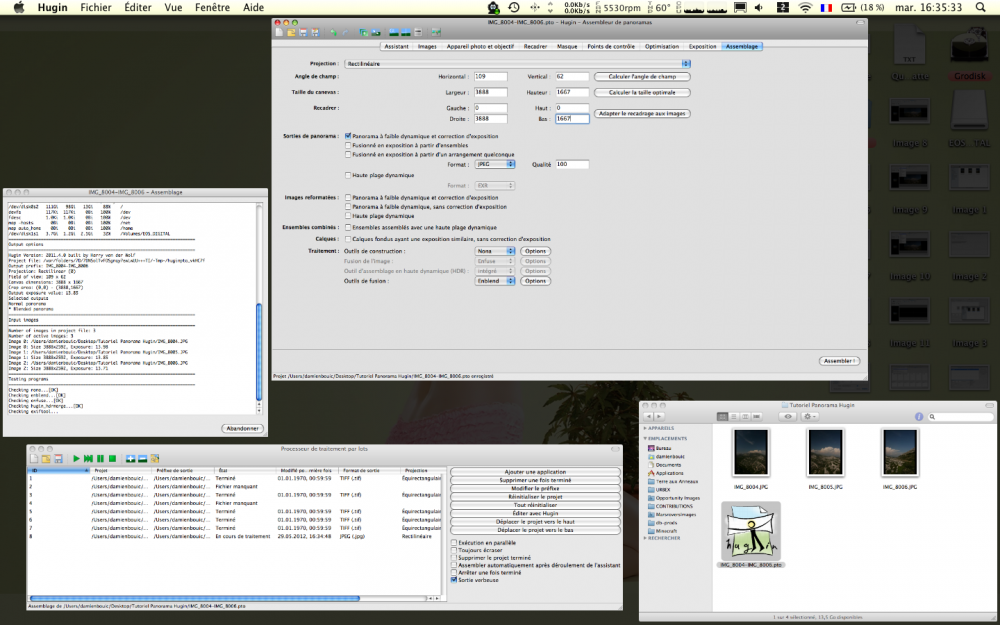
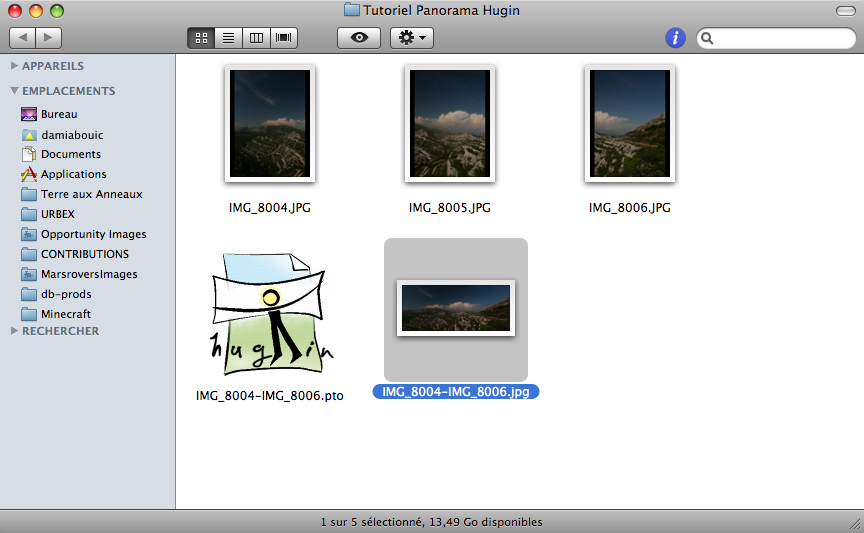
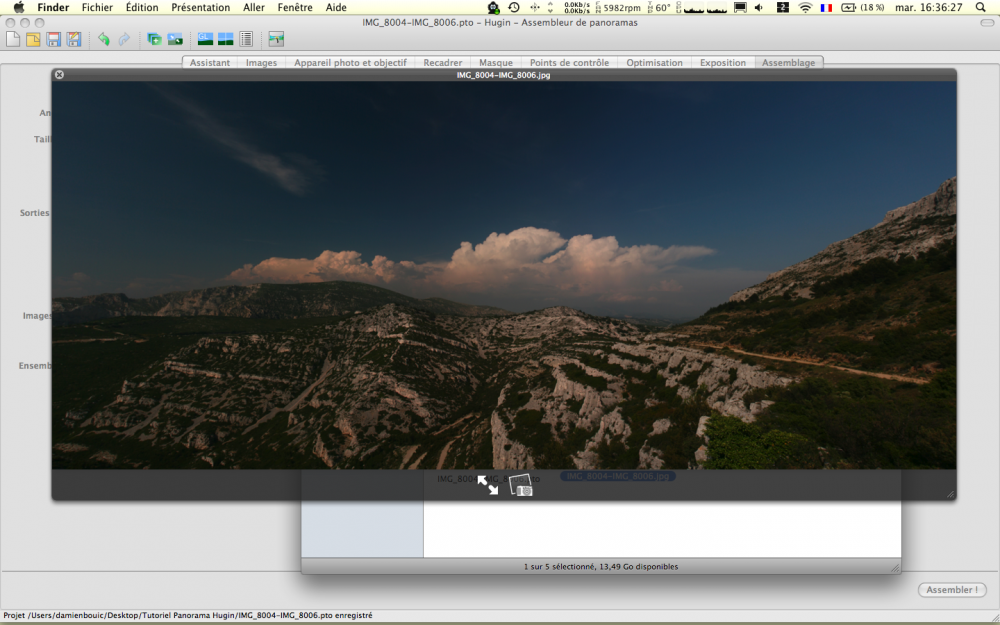
sympa ton fond d’écran… 😉 http://www.db-prods.net/blog/wp-content/uploads/2012/05/20-Assemblage-1000×625.png
Commentaire par manu — 1 avril 2013 à 10:38
Merci beaucoup pour ce tuto clair et qui aide très rapidement à comprendre le logiciel ! c’est super!
Commentaire par Delphine — 20 juin 2013 à 16:39
Salut !
Super pratique ton mod op pour découvrir Hugin ! j’ai fait un test et tout se passe bien jusqu’au moment de l’assemblage. Je paramètre comme tu l’indiques sauf pour la qualité JPEQ qui este à 90 (pas possible d’aller au delà) ensuite je lance l’assemblage et là par contre j’ai 4 fenêtres qui s’ouvrent successivement me disant que les appli : enblend, nona, hdrmerge et enfuse ont quitté inopinément ….. chiant ! du coups pas de panorama.
Aurais tu une idée pour débugger çà ?!
Un grand merci
Mathieu
Commentaire par Mathieu — 12 août 2013 à 14:11
Salut,
Hum, c’est embêtant… J’ai déjà eut ça quand j’avais installé une version plus récente d’Hugin. Tu as quelle version ? Et sous quel OS es-tu ? Sinon, essaie de faire une installation clean d’Hugin, je crois savoir que la dernière version vient avec tout le pack de programmes nécessaires à l’assemblage.
Bon courage.
Commentaire par Damia Bouic — 12 août 2013 à 14:25
Je viens de voir ta réponse et j’étais en train de tester une version de 2011 et çà marche !!! (je suis sur mac et j avais la version 2012) je suis super content, merci encore pour ton court d’apprentissage du logiciel ! Bravo pour tes photos de la région de Marseille que j’ai regardé avec beaucoup d’intérêt, c’est chouette ce que tu fais ! A mon tour de bosser un peu mes photos, je reviens de 6 mois en Nouvelle Zélande alors j’ai de la matière !
@
Mathieu
Commentaire par Mathieu — 12 août 2013 à 15:55
Heureuse de voir que mon tutoriel sert au moins à une personne 🙂
Merci pour tes compliments sur mes photos. C’est une très belle région et elle mérite de belles photos ^^
Bon courage pour le traitement de tes photos.
A bientôt !
Commentaire par Damia Bouic — 12 août 2013 à 17:52
-merci pour ce tutoriel très clair et très facile d’approche. Avec mon petit eos 400D (et son 18-135) et mon trépied manfrotto fraichement arrivé et surtout ton tutoriel très très clair (je galérais jusqu’à présent à cause de bug de la dernier version d’hugin) je vais enfin pouvoir faire une photo de marseille la nuit (vu des hauteurs).
merci encore à toi et au partage de tes astuces
Commentaire par julien — 7 janvier 2015 à 20:36