L’intro
Etant sous Mac, et étant passionné d’astronomie (nooooon, on n’aurait pas remarqué 😀 ), j’ai un peu galéré pour pouvoir faire de l’acquisition webcam avec le système à la Pomme. C’est pour ça que je vous fait ce petit tutoriel qui permettra à ceux qui veulent -enfin!- faire de l’imagerie astro sans avoir besoin de basculer sur le système à la Fenêtre. C’est en fait le tutoriel que j’aurais bien aimé trouvé lors de mes galères.
Tout d’abord, pour l’acquisition webcam. Car, si sous Windows la plupart des webcams sont supportées, il en est autrement pour Mac. Par exemple, la Philipps Toucam Pro (la 1, la 2 et la 3 mieux connue sous le nom de SPC 900) dont les pilotes n’ont même pas été développés. Alors comment qu’on fait? J’arrive 😀 .
Deux solutions existent : l’une est payante et l’autre pas. Je vous ferais grâce de la solution payante qui va vous mener à d’abord acheter le pilote et acheter un logiciel qui ne fonctionne qu’avec le pilote.
La solution gratuite se nomme : MACAM! Un « petit » logiciel simple à utiliser. Vous le trouverez ici : http://webcam-osx.sourceforge.net/ et je ne saurais que vous recommander chaudement d’aller voir les CVS build (qui sont des versions de développement intermédiaires) qui se trouvent à cette adresse : http://sourceforge.net/project/showfiles.php?group_id=44375&package_id=176091
La dernière version -0.9.2- fonctionne parfaitement sous Mac OS 10.5 Leopard avec toutes les caméras Philipps 🙂 .
Ensuite, pour le traitement, nous allons travailler avec le Keith’s Image Stacker (que nous appellerons KIS par commodité et parce que ça le fait d’utiliser des acronymes 😀 ). Téléchargeable ici (au juste, vous ai-je dit que nous travaillerons sur des logiciels anglais?) : http://keithwiley.com/software/keithsImageStacker.shtml
C’est bon? Vous avez vos DMG de montées? Et les applications glissées déposées dans votre dossier d’applications? Eh beeh, vous attendez quoi? 😀
Nous sommes partis!
1 – Macam, le plus amusant
Tout d’abord, familiarisons nous avec l’interface de Macam.
En 1, nous avons accès aux préférences -en 2– du logiciel. Elles permettent de régler certains paramètres d’acquisition, le format d’enregistrement, la vitesse, etc. Pour faire quelque chose de correct en astro, il faut choisir d’enregistrer en « raw » via le menu déroulant « Raw (uncompressed) ». Faire glisser le curseur à son maximum vers la droite. Ainsi, chaque image de la vidéo ne sera pas compressée et sera donc telle qu’à l’acquisition.
En 3, la fenêtre d’acquisition. Avec de gauche à droite : le lancement ou l’arrêt de la lecture du flux vidéo, l’enregistrement d’une seule image, l’enregistrement d’une vidéo et l’accès au panneau de réglages (flèche noire). Tout en bas de ce panneau, et disponible que quand la lecture du flux est stoppée, la cadence d’acquisition. La mettre à 5 fps, car des cadences supérieures dégradent la qualité des images.
Voilà, nous connaissons notre logiciel. Tout est prêt, le télescope mis en station, la webcam branchée et vissée sur une cible et visible dans la fenêtre d’acquisition? Nous pouvons cliquer sur cet icone :
Pour le temps d’acquisition, on ne peut pas le régler de façon précise. Le seul conseil que je donne est de regarder l’horloge en haut à droit de la barre de menus, ou mieux, un chronomètre. Mais sachez que pour une minute de vidéo, vous aurez 300 images. Quand le temps d’arrêter l’enregistrement vidéo, un second clic sur l’icône suffit pour l’arrêter (à ce moment là, vous aurez un lecteur qui apparaîtra, pratique pour contrôle le résultat).
2 – KIS, ou l’astro bien au chaud
Vos vidéos sont par défaut enregistrées sur le bureau, première chose à savoir.
Seconde chose à savoir, quand on ouvre KIS, il ne se passe rien d’autre que son irruption sur le dock et dans la barre de menu. Pour importer les images d’une vidéo, rien de plus simple : on glisse et on dépose comme ça (l’exemple de notre tuto sera une vidéo de Venus) :
Et une petite fenêtre s’ouvre.
En bas à gauche sont indiquées le nombre d’images constituant la vidéo. A droite, 4 boutons.
– Accept : permet d’accepter l’image visible dans le fenêtre (et le logiciel passe à la suivante), ça peut être assez répétitif, c’est pour ça que je conseille de faire :
– Accept All Remaining : permet d’accepter TOUTES les images de la vidéo.
Et puis « Reject » et « Reject All Remaining » c’est l’opposé : refus de l’image ou des images de la vidéo (et donc de la vidéo).
Un conseil, pour éviter d’apporter des images trop grandes dont on ne voudra traiter qu’une partie : on peut sélectionner la zone à importer, en dessinant un simple rectangle de sélection dans la fenêtre.
Une fois que vous avez accepté tout (ou une partie) de la vidéo, KIS bosse (apparition d’une barre de progression) et vous devriez tomber sur deux fenêtre comme ceci (à redimensionner et/ou réordonner si nécessaire) :
La fenêtre de gauche montre une planche qui expose toutes les images de la vidéo. Toutes? Pas tout le temps car on voit parfois apparaître un « MORE -> ». On peut voir les « planches » suivantes en faisant « alt+( » ou « alt+) » (en fait, les accolades « {« , « } » ). Et un seul survol de la souris suffit à faire défiler les images dans le « Frame Inspector », à droite. Vraiment pratique quand on veut inspecter rapidement les « frames ».
Quelques commandes essentielles à connaitre pour se servir parfaitement de ces fenêtres :
Cmd+A sert à tout sélectionner ;
Cmd+D à tout désélectionner ;
Un clic sur une « frame » la coche et l’élimine du programme de traitement ;
Shift+Clic sert à sélectionner UNE image.
La première phase sera d’aligner les images. KIS offre différents niveaux de souplesse et de solutions pour l’alignement, en fonction de la qualité d’alignement d’origine des images de la vidéo.
Mais tout d’abord, cherchons une image de « référence », qui devra être celle qui servira de référence à logiciel. Une fois que vous l’avez (par survol de la souris simplement), pressez la touche « R » de votre clavier et elle partira dans le coin supérieur gauche de la fenêtre des « frames ». Faites « shift+clic » pour que l’image reste dans l’inspecteur de frames. Tracez un rectangle de sélection autour de l’image de votre planète (Saturne, Jupiter, Mars ou bien ici, Vénus).
Soyez un peu large, mais pas trop.
Maintenant, sélectionnez TOUTES les images de la vidéo, ou bien seulement celle qui vous intéressent, ou vous semble être de meilleure qualité. En tout cas, votre fenêtre de frames devrait ressembler à ça si vous avez tout sélectionné (images bordées de jaune) :
Voici la partie la plus ardue. Il s’agit de demander au logiciel d’analyser les image et de les aligner par rapport à l’image de référence. Pour cela, je vous parlais des « solutions » d’alignement. On les « invoque » via les touches du clavier numérique, de 1 à 8.
La méthode via le 1 est recommandée pour les images mal alignées, avec un mauvais suivi, quand ça dépasse 15 pixels.
Celle du 2, du 3 pour des images qui bougent moins, entre 15 et 5 pixels.
La 4 permet de préciser l’alignement, et d’une manière générale aligne des images dont le bougé est faible.
La 5 est comme la 4 mais plus lente (et donc plus efficace).
Les 6, 7, et 8 sont des méthodes qui incluent la rotation de l’image. A éviter sur des images planétaires.
Donc nous allons plutôt utiliser les méthodes 1, 2 ou 3.
Êtes-vous prêt à aligner? OUIIIIIII. Bon, si vous insistez 😉 .
Pressez la touche 1 par exemple, et ensuite, cliquer sur n’importe quelle image dans la fenêtre des frames. Et oh oh! Ça travaille (apparition d’une barre de progression et clignotement des bordures des miniatures). Le logiciel analyse les images et les aligne. Vous pouvez suivre la procédure dans l’inspecteur de frames.
Une fois qu’il a terminé, on revient à notre espace de travail. Il est temps maintenant de faire l’empilement des images (ou « stacking »). Pour cela, rien de plus simple : aller dans Opérations>Stack all included frames, comme ici :
Laissons le travailler, et une nouvelle fenêtre apparait : le « frame stack ».
C’est sur cette image que nous allons travailler. Augmentation de la netteté, du contraste, etc.
Nous n’allons nous pencher que sur l’amélioration de la finesse, accessible via deux traitements : « Unsharp mask » ou « Laplcian Pyramid Sharpen » accesibles via « Operations » dans le menu.
Pour voir le résultat d’un traitement sur un partie de l’image située dans « frame stack », il faut tracer un rectangle de sélection. Pour « Unsharp Mask », il faut savoir manipuler le « radius » et « l’intensity » qui vont respectivement commander à la surface de travail du renforcement de contraste, et son intensité. Je conseille de fixer le radius à 1.2 ou 1.1, et de jouer sur intensity.
Pour le « Laplacian Pyramid Sharpen », il y a plus de réglages accessibles, mais c’est un algorithme différent qui peut donner de meilleurs ou de moins bons résultat que l’unsharp.
Ici aussi, sélection dans le petit cadre pour voir le résultat. Les curseurs de réglages vont du plus fin au plus gros, de haut en bas. Généralement, il faut que le plus fin soit le plus intense, les suivants devant suivre une sorte de décroissance, comme ici :
Après, c’est à vous de faire des tests, de regarder quel algorithme convient le mieux, quelle est la meilleure recette etc. 😉
C’est bon? Vous êtes satisfaits de votre travail? Il est temps de l’enregistrer sur le disque dur.
Je recommande de sauver en 32-bit Pict, qui est un format qui sera lisible dans Aperçu.
Le logiciel Aperçu vous permettra par la suite d’enregistrer dans un format plus courant comme du Jpeg ou du Png (je recommande le PNG qui conservera un max d’infos sans être très lourd).
Le mot de la fin, pour le fun
Et voilà, vous venez de faire vos premiers pas en imagerie astro sur Mac. Vous voyez, ce n’est pas si sorcier que cela 😉 . Alors? Qui qui disait que Mac et Astro étaient incompatibles 😀 ?





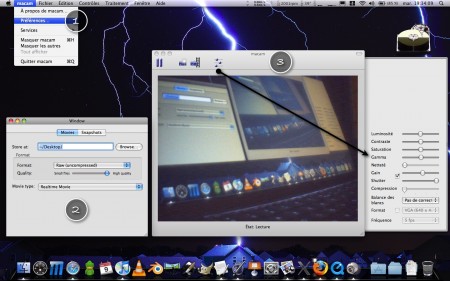
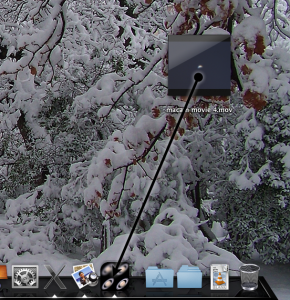
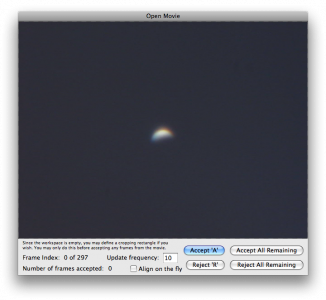
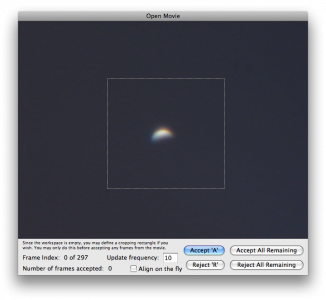
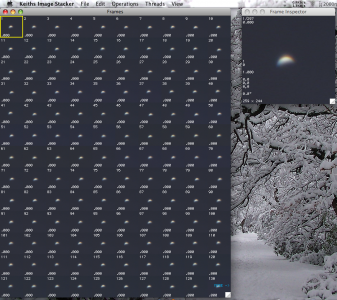
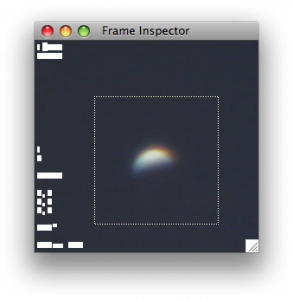
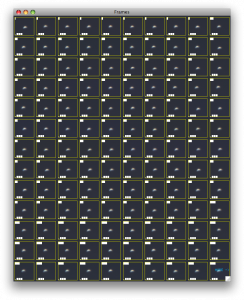
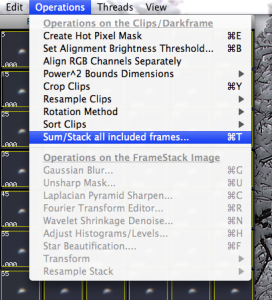
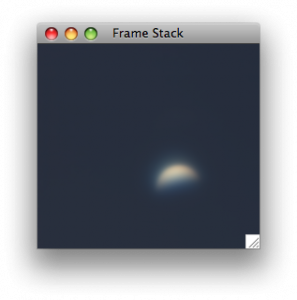
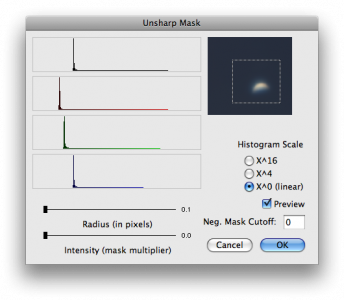
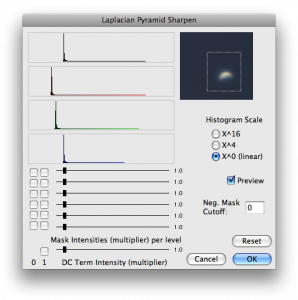
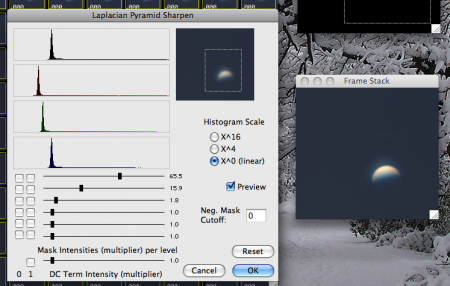
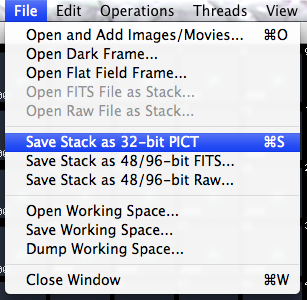
Bonjour,
Votre tuto est très intéressant.
Serait-ce possible de le dupliquer sur astrolabo en citant la source afin de centraliser l’astronomie avec Mac OS X ?
Merci d’avance
Commentaire par Denis — 10 octobre 2009 à 11:36
Bonjour Denis,
Avec grand plaisir, d’autant plus que je suis lecteur régulier d’Astrolabo.
Merci pour votre message 🙂 .
Commentaire par Damia Bouic — 10 octobre 2009 à 12:33
Merci pour cette participation.
Ca sera en ligne dans la journée je pense
Si d’autres tutos sont en préparation je suis toujours preneur.
Au plaisir
Denis
Commentaire par Denis — 10 octobre 2009 à 13:41
Voilà qui est fait
http://www.astrolabo.com/?p=3290
Encore merci pour la communauté Mac astronome amateur.
Denis
Commentaire par Denis — 10 octobre 2009 à 14:14
C’est vu !
Merci pour la publication. Naturellement, je préviendrais si jamais je fais de nouveaux tutos pour l’imagerie astro.
Commentaire par Damia Bouic — 10 octobre 2009 à 22:33
Bonjour je débute en astrophoto j’ai trouvé ce programme K.I.S pour astro
Juste savoir si il est spécial planétaire ou si il fait aussi le composite pour traitement photo étoile et ciel profond ?
Merci
Commentaire par MiMiL 69 — 22 mai 2011 à 14:55